يكي ديگر از قابليت هاي فتوشاپ ساخت تصاوير انميشن با فرمت Gif مي باشد . اين تصاوير بيشتر در وب سايت ها بكار مي رود اما بدليل سنگين بودن فرمت Gif ديگر از اين تصاوير در قالب هاي سايت كمتر استفاده مي شود .امروز مي خواهم ساخت يك آيكون چشمك زن در فتوشاپ را براي شما بازديد كنندگان عزيز توضيح بدهم .
پيش نياز : آموزش مقدماتي فتوشاپ
فتوشاپ را اجرا كنيد
1.فتوشاپ را باز كرده يك صفحه به ابعاد 600×800 با رزوليشن 72 ايجاد كنيد .
2. ابزار Gradient را انتخاب كرده و همانند تصاوير زير درصد رنگي مشخص شده را جايگزين و رنگ پس زمينه را تغيير دهيد .استايل را برابر با Redial قرار دهيد
3.از نوار ابزار بالاي صفحه فيلتر Filter>Noise>Add noise را انتخاب كنيد و تنظيمات آن را همانند تصوير زير تغيير دهيد .
![]()
![]()
4. ابزار Ellipse Tool را انتخاب و يك دايره سفيد رنگ بكشيد
5.بر روي لايه دايره كشيده شده دابل كليك كرده و تنظيمات آن را همانند تصاوير زير تغيير دهيد
![]()
![]()
6. ابزار Ellipse Tool را انتخاب و يك دايره كوچكتر از دايره اول بكشيد
7. براي تغيير رنگ دايره وسط بر روي لايه مورد نظر دابل كليك كرده و تنظيمات آن را همانند تصوير زير تغيير دهيد
![]()
![]()
8.بسيار خوب ابزار Rectangle Tool را با رنگ مشكي انتخاب كرده و يك كادر همانند تصوير زير بكشيد
9. يكبار ديگر فيلتر Filter > Noise > Add Noise را بر روي كادر كشيده شده اعمال كنيد
10.فيلتر Filter > Blur > Radial Blur را با تنظيمات مشخص شده بر روي كادر كشيده شده اعمال كنيد
![]()
11. مي خواهيم قسمت هاي اضافي كادر كشيده شده را حذف كرده و فقط قسمت دايره وسط باقي بماند.
براي انجام اينكار لايه در حاليه لايه Shape2 يا همان لايه اي كه مراحل بالا را بر روي آن اعمال كرديم را انتخاب كرده ، سپس كليد Ctrl را از روي كيبرد پايين نگاه داشته بر روي لايه دايره كوچك كليك كنيد تا انتخاب شود.
12. براي اينكه قسمت بيروني ناحيه انتخاب شده سلكت شود كليدهاي Ctrl+Shift+I را بزنيد تا ناحيه بيروني نيز انتخاب شود بعد از اينكار كليد Delete را از روي كيبرد بزنيد
![]()
![]()
مد لايه را برابر با Screen قرار دهيد
13. عكس زير را ذخيره كرده وسط دايره كوچك قرار دهيد
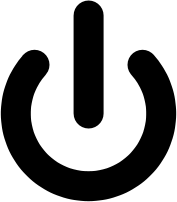
![]()
14.براي تغيير رنگ تصوير بر روي لايه آن دابل كليك كرده و همانند تصاوير زير تنظيمات را تغيير دهيد
![]()
![]()
![]()
15. بسيار خوب 4 لايه ايجاد شده را داخل يك گروپ به نام Normal قرار دهيد . سپس يك كپي از گروپ normal گرفته و اسم آن را Red قرار دهيد
16. حالا روي كليد powerدابل كليك كنيد و تنظيمات آن را همانند تصاوير زير تغيير بدهيد
![]()
![]()
![]()
![]()
![]()
17. از نوار ابزار بالاي صفحه منوي Window > Animation را فعال كنيد . براي اينكه گزينه Convert To Frame Animation در كادر انيميشن فعال بشه بايد روي كليد Convert to timeline animation كليك كنيد
![]()
18. همانند تصوير زير گزينه Convert To Frame Animation را در فتوشاپ انتخاب كنيد
![]()
19. حالا ما مي خواهيم ابتدا كليد ما خاموش باشد و جزو اولين فريم قرار بگيره براي انجام چنين كاري قبل از اينكه كليد Convert To Frame Animation را بزنيد چشم پشت لايه گروپ را غير فعال كنيد بعد كليد Convert To Frame Animation را بزنيد .براي اينكه متوجه بشيد به تصوير زير دقت كنيد
![]()
20. حالا روي كليد Dublicate كليك كنيد تا يك كپي از فريم اول بگيريد بعد از كپي گرفتن بايد فريم دوم را انتخاب و بعدش گروپ Red را فعال كنيد
![]()
21. حالا مي خواهيم چند لايه ديگه ايجاد بشه كه رنگش از تاريكي به روشنايي بره براي انجام اينكار روي آيكوني كه در تصاوير زير مشاهده مي كنيد كليك كرده و گزينه Tween را انتخاب كنيد.براي تغيير تنظيمات هم از تصوير زير كمك بگيريد
![]()
![]()
22. باز تمام لايه ها رابا كليد Ctrl انتخاب كرده و يك كپي ار همه آنها بگيريد. كافيست بعد انتخاب موس را روي يكي از فريم ها برده درگ كنيد و موس را روي آيكون Dublicate رها نماييد .(با فلش قرمز مشخص شده است)براي اينكه فريم ها در مرحله پاياني تكرار شوند گزينه Forever را انتخاب كنيد)براي نمايش تصوير در سايز اصلي كليك راست كرده گزينه view image را انتخاب كنيد
![]()
23. در مرحله آخر فايل نهايي را با پسوند آموزش فتوشاپ .gif ذخيره كرده و در يك مرورگر آن را تست كنيد
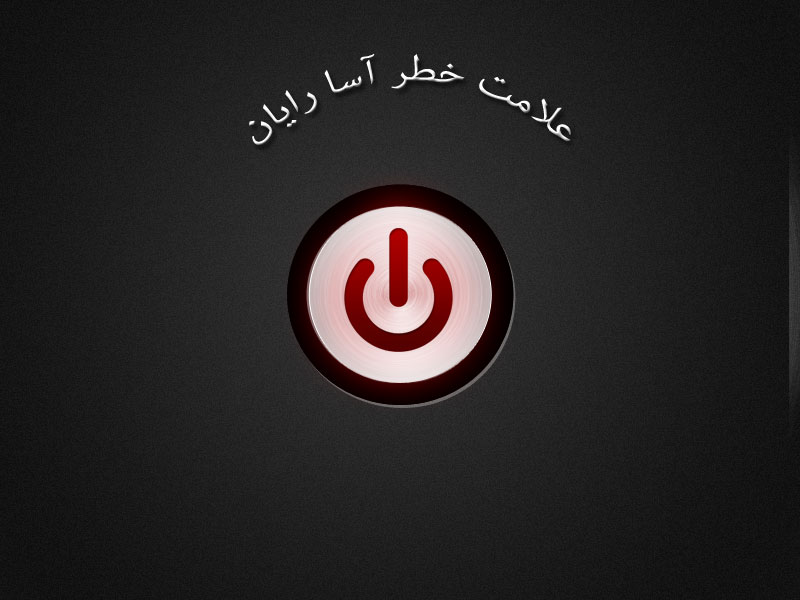
منبع: http://www.learning.asarayan.com/education/software-training/toturial-photoshop.html

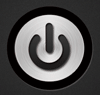
 آموزش تصويري شروع به كار و يادگيري نرم افزار فتوشاپ Cs6
آموزش تصويري شروع به كار و يادگيري نرم افزار فتوشاپ Cs6 آموزش تبديل يك تصوير به شبح در فتوشاپ
آموزش تبديل يك تصوير به شبح در فتوشاپ آموزش تغيير رنگ چشم در فتوشاپ
آموزش تغيير رنگ چشم در فتوشاپ تبديل عكس به طرح مدادي با فتوشاپ
تبديل عكس به طرح مدادي با فتوشاپ آموزش خلق يك پرتره در فتوشاپ
آموزش خلق يك پرتره در فتوشاپ آموزش خلق يك جفت چشم فانتزي در فتوشاپ
آموزش خلق يك جفت چشم فانتزي در فتوشاپ آموزش كار با ابزار خط كش در فتوشاپ Ruler
آموزش كار با ابزار خط كش در فتوشاپ Ruler آموزش قرار دادن سر خود بر روي تصاوير ديگران با فتوشاپ
آموزش قرار دادن سر خود بر روي تصاوير ديگران با فتوشاپ نحوه طراحي ست اداري سربرگ + پاكت + كارت ويزيت با فتوشاپ
نحوه طراحي ست اداري سربرگ + پاكت + كارت ويزيت با فتوشاپ آموزش طراحي يك عكس آتليه اي با فتوشاپ CS6
آموزش طراحي يك عكس آتليه اي با فتوشاپ CS6 آموزش ساخت مهر با فتوشاپ
آموزش ساخت مهر با فتوشاپ آموزش ساخت پوستر فيلم
آموزش ساخت پوستر فيلم