ديروز يك طرح براي من ارسال كرده بودند و خواسته بودن اين ليبل CD را آموزششو درست كنم. من هم به درخواست اين كاربر فعال عزيز ، امروز اين طرح را در فتوشاپ شبيه سازي ميكنم .
ديروز يك طرح براي من ارسال كرده بودند و خواسته بودن اين ليبل CD را آموزششو درست كنم. من هم به درخواست اين كاربر فعال عزيز ، امروز اين طرح را در فتوشاپ شبيه سازي ميكنم .
فتوشاپ را اجرا كنيد
اندازه ليبل هاي CD به صورت پيش فرض 12×12 سانتيمتر مي باشد . مد لايه ايجاد شده در فتوشاپ نيز بايد برابر با CMYK تنظيم شود .
بسيار خوب فتوشاپ را اجرا كنيد .
1. يك صفحه با ابعاد 15×15 سانتيمتر ايجاد كنيد .File>New
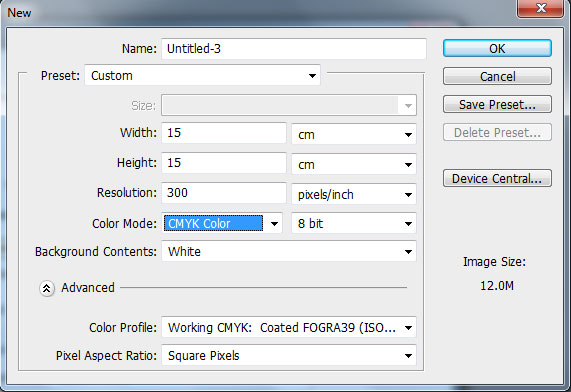
2. براي كشيدن دايره اصلي هم مي توانيم از ابزار Ellipse Tool استفاده كنيم هم مي توانيم براي دقيق كشيدن اندازه دايره اصلي از Elliptical Marquee Tool استفاده كنيم . يك لايه جديد ايجاد كرده . ابزار Elliptical Marquee Tool را انتخاب كنيد . از نوار ابزار بالاي صفحه گزينه Style را برابر با fixed Size قرار داده و اندازه 12cm را براي عرض و ارتفاع كادر تايپ كنيد .
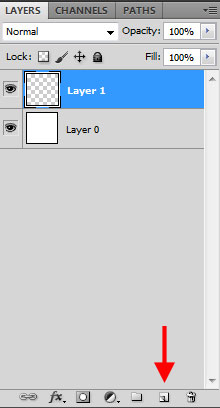
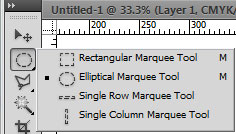

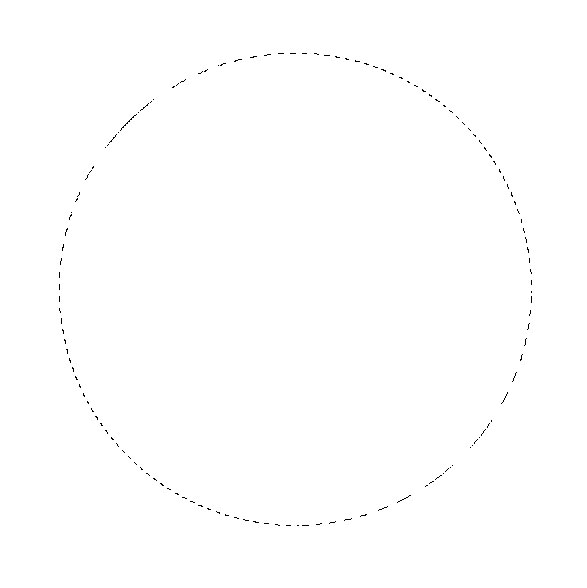
3. ابزار Gradient Tool را انتخاب كنيد . سپس روي كادر مستطيل شكلي كه در تصوير زير مشاهده مي كنيد كليك كرده تا رنگ پيش فرض را تغيير دهيم. براي تغيير رنگ هم روي مربع هاي كوچكي كه با فلش مشخص كردم كليك و درصد رنگي هاي مشخص شده را در كادر تايپ كنيد .
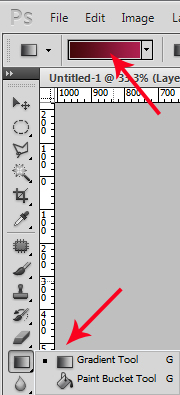
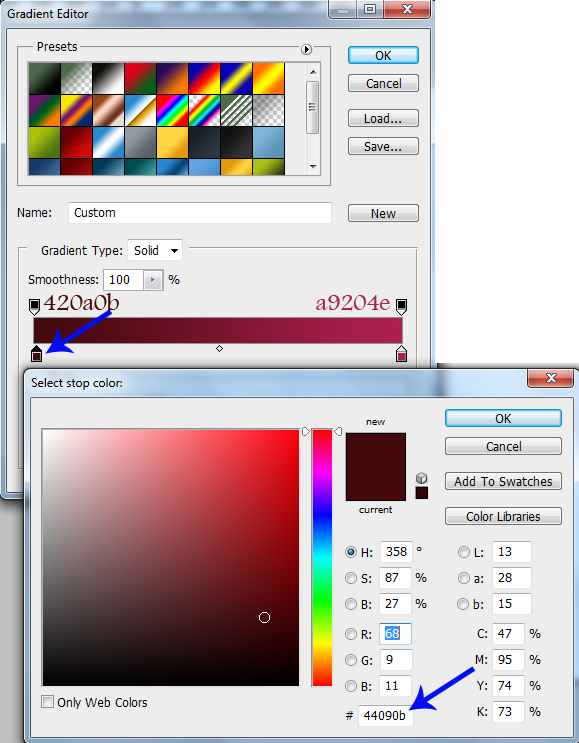
4. بعد از اينكه طيف رنگي خود را ساختيد روي آيكون redial Gradient كليك كنيد .با فلش قرمز مشخص شده است

5.حالا ابزار گراديانت كه در حالت انتخاب است را از وطي صفحه به طرف بيرون يك خط بكشيد
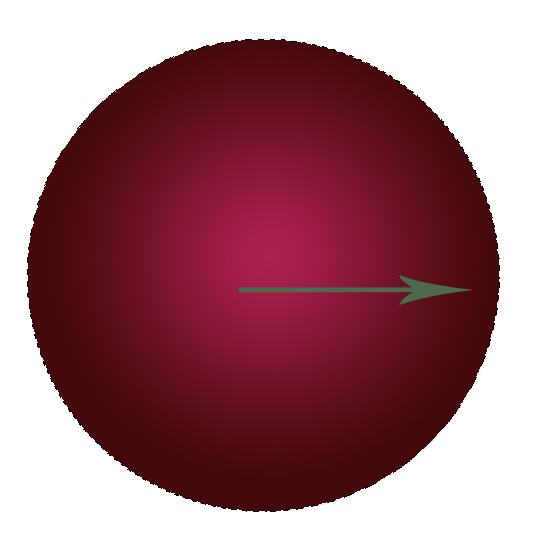
6. ابزار Rectangle Tool را انتخاب كنيد و يك كادر با درصد رنگي 3e050c بكشيد .
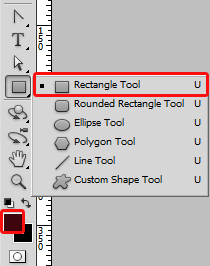
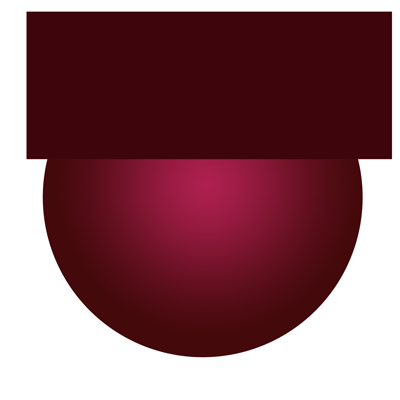
7. حالا كه كادر را كشيديد كليدهاي Ctrl+T را بزنيد تا ابزار Free Transform انتخاب شود . بعد از فعال شدن ابزار ترنسفورم روي كادر كليك راست كرده و از ليست باز شده گزينه Warp را انتخاب كنيد .
حالا كافيه لبه هاي پايين كادر ايجاد شده را كمي به طرف بالا و طرفين بچرخانيد تا به شكل دلخواه برسيد.من fill را برابر با 50درصد قرار دادم.
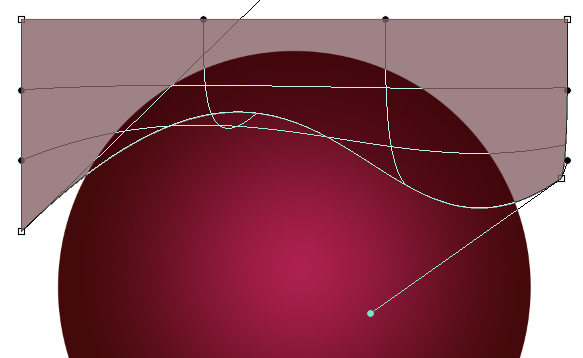
8. در مرحله بعد مي خواهم قسمت اضافي كادر كشيده را پاك كنم پس به ترتيب زير عمل كنيد.
8.1. لايه كادر كشيده را انتخاب كنيد
8.2. كليك Ctrl را از روي كيبرد پايين نگه داريد
8.3. روي لايه دايره اصلي كليك كنيد تا سلكت شود
8.4. حالا آيكون Add Layer Mask را از روي Layer Panel كليك كنيد تا اضافي كادر حذف بشه
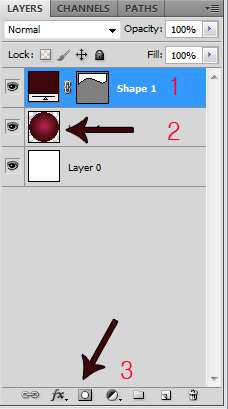
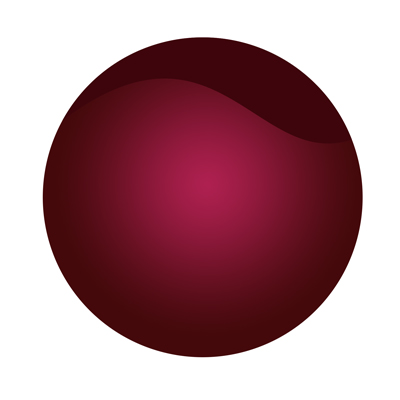
9. من با زدن كليدهاي Ctrl+J يك كپي از كادر ميگيرم و در قسمت پايين دايره اصلي قرار ميدهم .براي برعكس كردن كادر كليدهاي Ctrl+T را زده سپس روي كادر كليك راست كنيد و گزينه rotate 180 را انتخاب كنيد
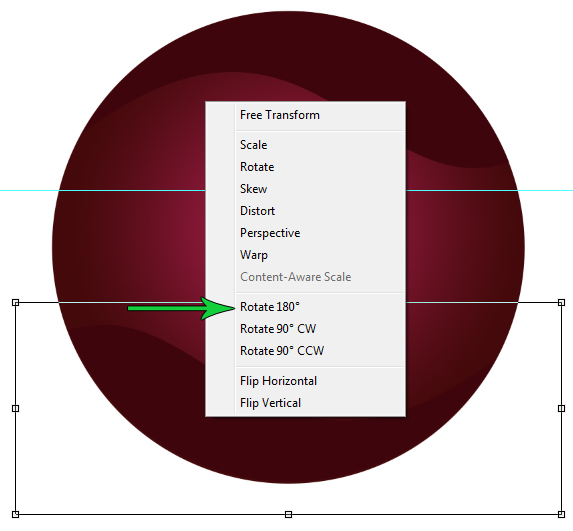
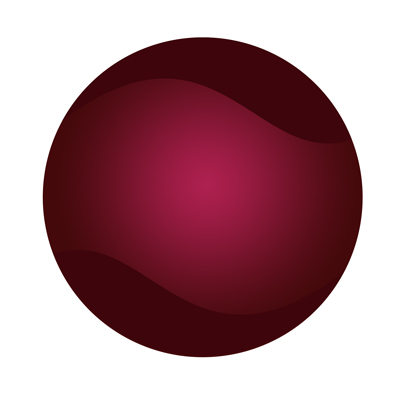
10.براي كشيدن دو دايره كوچكتر در وسط دايره اصلي مرحله 2 را اينبار با اندازه هاي 1.5×1.5 و دايره بزرگتر را با اندازه هاي 3.5×3.5 تكرار مي كنم.
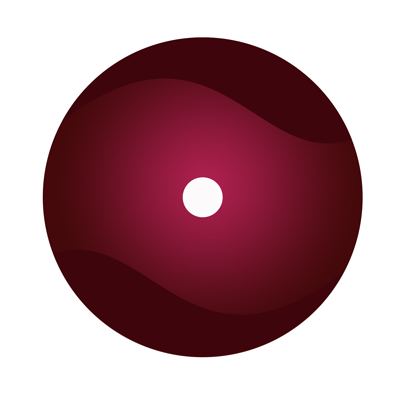
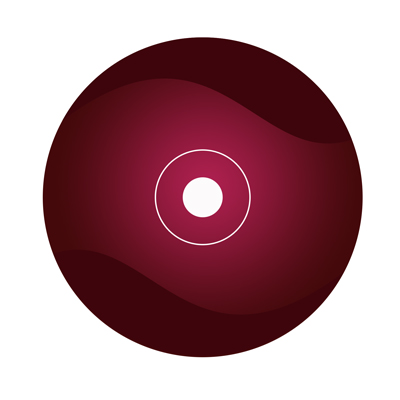
11. در مرحله بعد يك كپي با زدن كليدهاي Ctrl+J از لايه رنگي بالاي دايره قرمز ميگيرم . به تصوير زير دقت كنيد رنگشو تغييردادم را راحت تر ببينيد
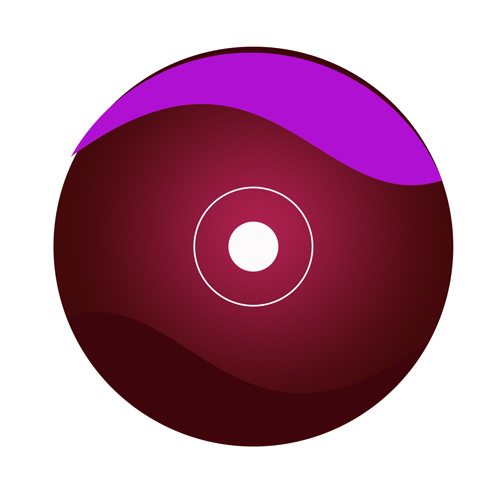
12. روي لايه كپي گرفته شده دابل كليك كنيد و تنظيمات گزينه gradient را تغيير بدهيد
13.من لايه زرد را زير لايه اصلي قرار ميدم كمي پايين تر
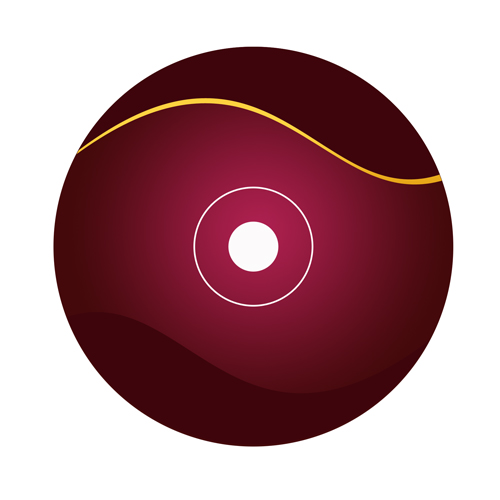
14. مراحل بالا را براي لايه پايين نيز تكرار كنيد.
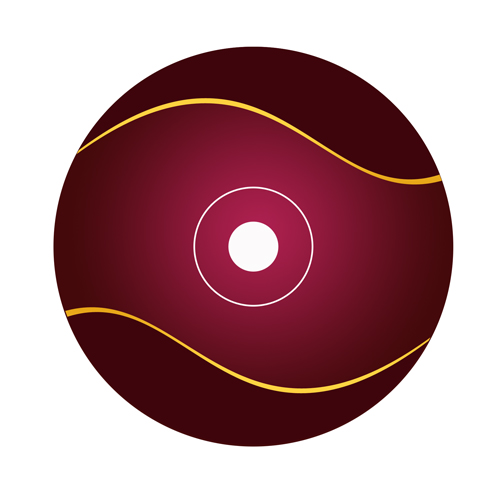

منبع: http://www.learning.asarayan.com/education/software-training/toturial-photoshop.html

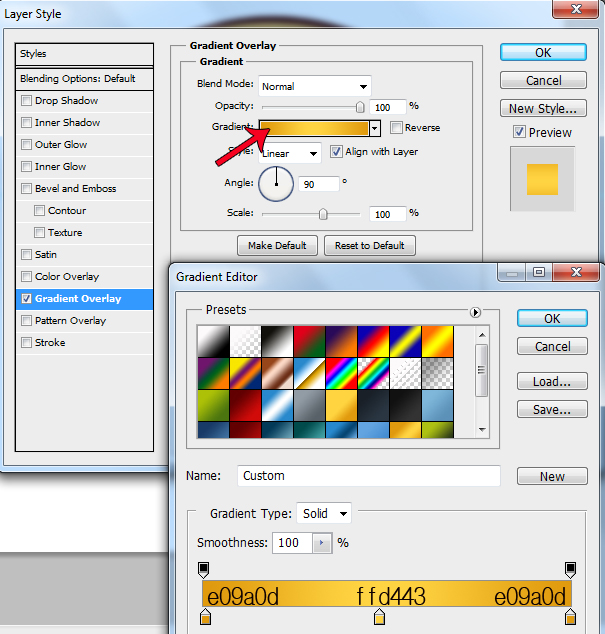
 آموزش تصويري شروع به كار و يادگيري نرم افزار فتوشاپ Cs6
آموزش تصويري شروع به كار و يادگيري نرم افزار فتوشاپ Cs6 آموزش تبديل يك تصوير به شبح در فتوشاپ
آموزش تبديل يك تصوير به شبح در فتوشاپ آموزش تغيير رنگ چشم در فتوشاپ
آموزش تغيير رنگ چشم در فتوشاپ تبديل عكس به طرح مدادي با فتوشاپ
تبديل عكس به طرح مدادي با فتوشاپ آموزش خلق يك پرتره در فتوشاپ
آموزش خلق يك پرتره در فتوشاپ آموزش خلق يك جفت چشم فانتزي در فتوشاپ
آموزش خلق يك جفت چشم فانتزي در فتوشاپ آموزش كار با ابزار خط كش در فتوشاپ Ruler
آموزش كار با ابزار خط كش در فتوشاپ Ruler آموزش قرار دادن سر خود بر روي تصاوير ديگران با فتوشاپ
آموزش قرار دادن سر خود بر روي تصاوير ديگران با فتوشاپ نحوه طراحي ست اداري سربرگ + پاكت + كارت ويزيت با فتوشاپ
نحوه طراحي ست اداري سربرگ + پاكت + كارت ويزيت با فتوشاپ آموزش طراحي يك عكس آتليه اي با فتوشاپ CS6
آموزش طراحي يك عكس آتليه اي با فتوشاپ CS6 آموزش ساخت مهر با فتوشاپ
آموزش ساخت مهر با فتوشاپ آموزش ساخت پوستر فيلم
آموزش ساخت پوستر فيلم