به تازگي گوگل دكمه +۱ خود را كه با آن كاربران مي توانند صفحات اينترنتي را به ديگر دوستان و اقوام خود در نتيجه هاي جستجو در گوگل پيشنهاد كنند را به شبكه مجازي خود وصل كرده است.
با انجام اين تغيير بازديد كنندگان سايت يا وبلاگ شما به راحتي بعد از اينكه صفحات وب شما را +۱ كردند با كليك بر روي دكمه گوگل +۱ سايت شما مي توانند در پروفايل خود در گوگل پلاس نيز آن را با افراد موجود در حلقه خود و يا به صورت عمومي به اشتراك بگذارند.
در اين بخش آيكون اين قابليت جديد گوگل را در فتوشاپ براي شما طراحي ميكنم
پيش نياز : آموزش مقدماتي فتوشاپ
1. يك صفحه به ابعاد 256×256 با رزوليشن 72 ايجاد كنيد
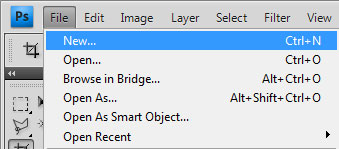
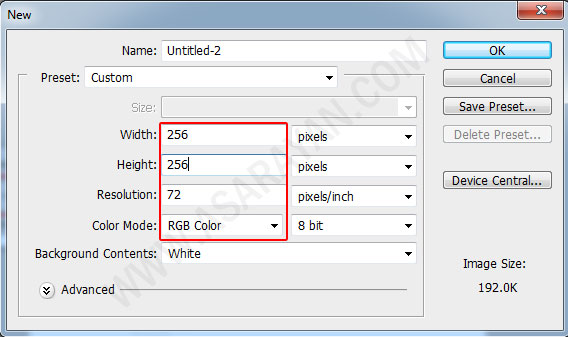
2. ابزار Rounded Rectangle Toolرا با Redius=20px انتخاب و يك مربع در وسط كادر كشيده شده با درصد رنگي 343434 بكشيد.(براي تغيير رنگ كافيست درصد رنگي مشخص شده را در پالت Foreground وارد كنيد )
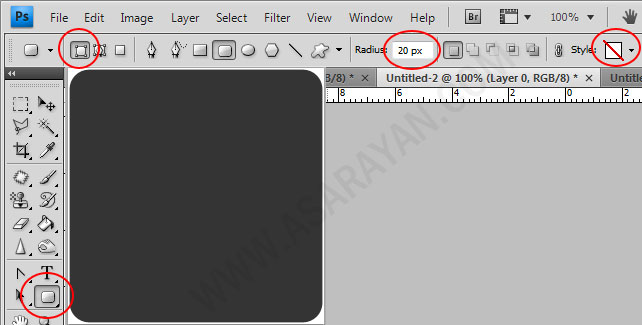
![]()
3. كليدي Ctrl+R را بزنيد تا ابزارخط كش انتخاب شود .بعد از انتخاب خط كش روي كادر ظاهر شده كليك راست كنيد و از واحدهاي اندازه گيري در ليست Pixel را انتخاب مي كنيم . براي ترسيم درست خطوط كليد Ctrl+ + را از روي كيبرد بزنيد تا كادر شما بزرگتر شود .در مرحله بعد خطوطي را با فاصله 0px .64px. 128px.256px بكشيد
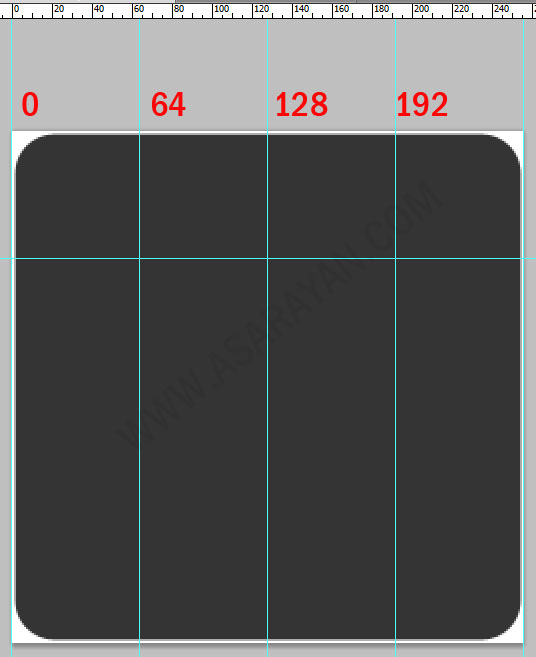
4. ابزار Rectangular Marquee Tool را انتخاب كنيد و همانند تصوير زير قسمت بالاي مربع كشيده شده Select كنيد . مي خواهيم چند كپي از ناحيه انتخاب شده بگيريم .يكبار كليدهاي Ctrl+C و بار ديگر كليدهاي Ctrl+V را از روي صفحه كليد بفشاريد . حال 3 كپي ديگر از ناحيه انتخاب شده با زدن كليدهاي Ctrl+J بگيريد .در مرحله بعد قسمت بالاي مربع اصلي را Select كرده و كليد Delete را از روي كيبرد بفشاريد
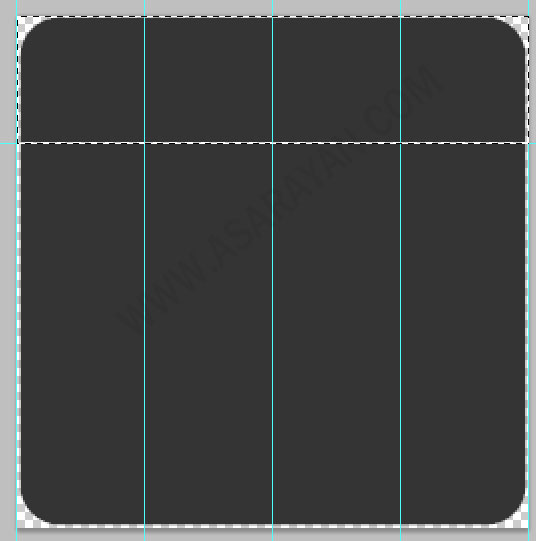
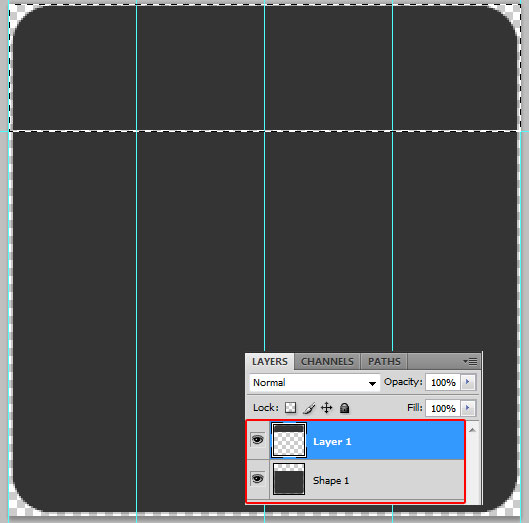
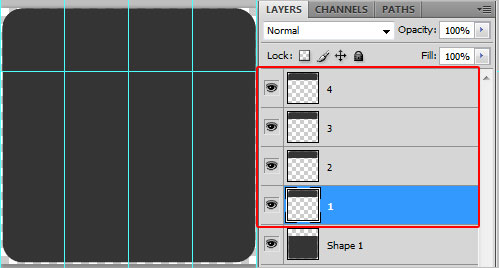
5.بسيار خوب در اين قسمت مي خواهيم قسمت هاي كادر بالاي تصوير را به 4 قسمت مساوي تقسيم كنيم
براي انجام اينكار به صورت زيرعمل كنيد
5.1. ابزار Rectangular Marquee Tool را انتخاب و ناحيه بيروني قسمت اول را انتخاب كرده سپس كليد Delete را بزنيد
5.2. براي 3 لايه ديگر هم همين كار را انجام ميديم قسمت هاي اضافي مربع هاي كوچك را انتخاب كرده سپس كليد Delete را بزنيد
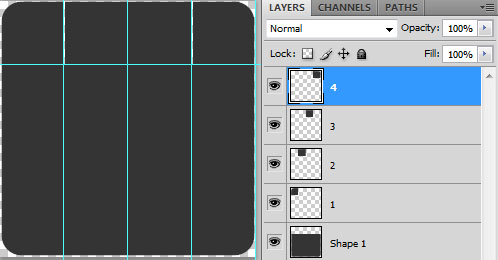
6. در مرحله بعد مي خواهيم هر 4 قسمت را به يك رنگ در بياوريم. براي شروع لايه مربع اول را انتخاب كنيد سپس بر روي لايه دابل كليك كرده و تنظيمات پيش فرض آن را با توجه به تصاوير زير تغيير ميدهيم
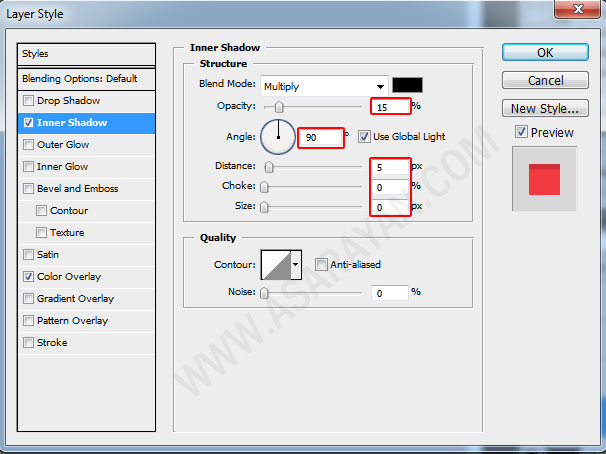
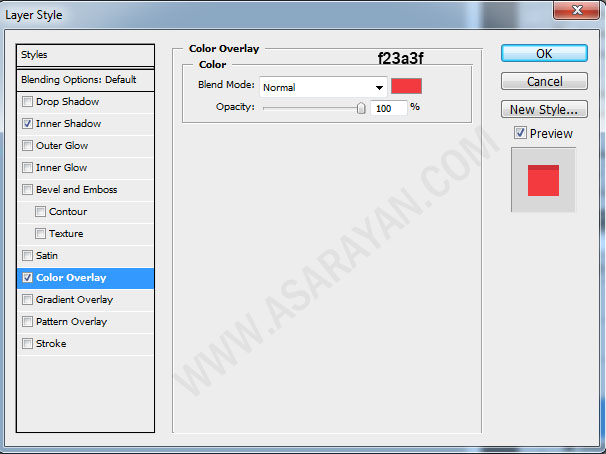
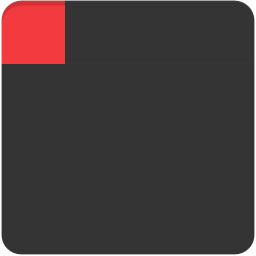
7.مراحل 10 و 11 را براي سه مربع ديگر نيز تكرار كنيد
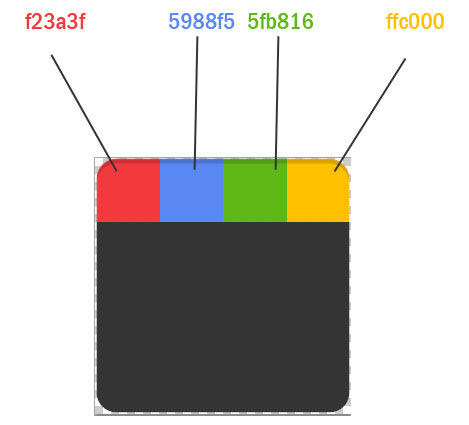
8.لايه اصلي را بالاي لايه ها قرار دهيد سپس كليد Ctrl+T را زده و كمي اندازه آن را بزرگتر كنيد
9. در مرحله آخر حرف G لوگوي گوگل كه در مرحله اول دانلود كرده ايد را در فتوشاپ باز كرده سپس روي آيكون طراحي شده قرار دهيد . براي تغيير رنگ پيش فرض بر روي لايه G دابل كليك و تنظيمات پيش فرض آن را تغيير دهيد
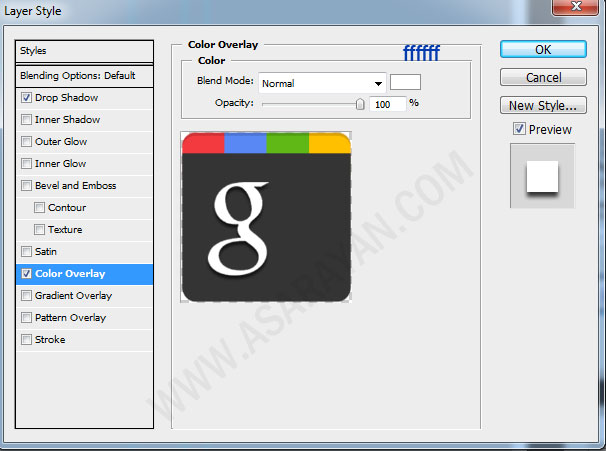
10.ابزار Horizontal Type Tool را انتخاب كنيد و يك علامت مثبت تايپ كرده و مراحل 15 و را براي اين مرحله نيز تكرار كنيد
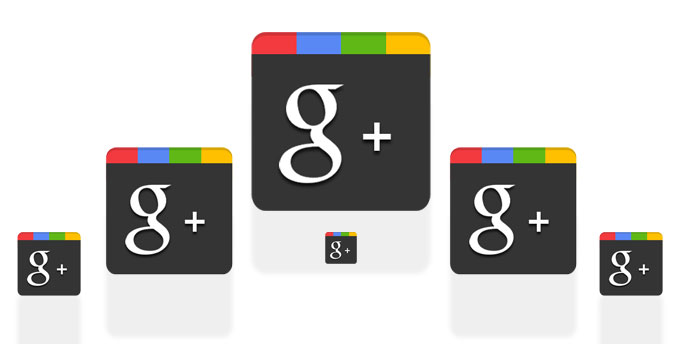
منبع: http://www.learning.asarayan.com/education/software-training/toturial-photoshop.html

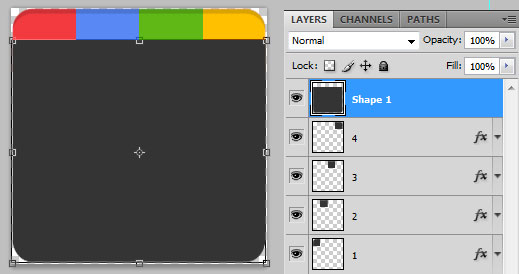
 آموزش تصويري شروع به كار و يادگيري نرم افزار فتوشاپ Cs6
آموزش تصويري شروع به كار و يادگيري نرم افزار فتوشاپ Cs6 آموزش تبديل يك تصوير به شبح در فتوشاپ
آموزش تبديل يك تصوير به شبح در فتوشاپ آموزش تغيير رنگ چشم در فتوشاپ
آموزش تغيير رنگ چشم در فتوشاپ تبديل عكس به طرح مدادي با فتوشاپ
تبديل عكس به طرح مدادي با فتوشاپ آموزش خلق يك پرتره در فتوشاپ
آموزش خلق يك پرتره در فتوشاپ آموزش خلق يك جفت چشم فانتزي در فتوشاپ
آموزش خلق يك جفت چشم فانتزي در فتوشاپ آموزش كار با ابزار خط كش در فتوشاپ Ruler
آموزش كار با ابزار خط كش در فتوشاپ Ruler آموزش قرار دادن سر خود بر روي تصاوير ديگران با فتوشاپ
آموزش قرار دادن سر خود بر روي تصاوير ديگران با فتوشاپ نحوه طراحي ست اداري سربرگ + پاكت + كارت ويزيت با فتوشاپ
نحوه طراحي ست اداري سربرگ + پاكت + كارت ويزيت با فتوشاپ آموزش طراحي يك عكس آتليه اي با فتوشاپ CS6
آموزش طراحي يك عكس آتليه اي با فتوشاپ CS6 آموزش ساخت مهر با فتوشاپ
آموزش ساخت مهر با فتوشاپ آموزش ساخت پوستر فيلم
آموزش ساخت پوستر فيلم