استفاده از ابزار Art History Brush
قصد داريم در قسمت مقدماتي آموزش فتوشاپ تمام ابزارها را به طور كامل با انجام چند تمرين ساده براي علاقه مندان به فتوشاپ توضيح دهيم.
1- در پالت History ، ستون سمت چپ يكي از حالت ها يا يكي از snapshotها را براي به كارگيري آن به عنوان منبع داده براي Art history brush كليك نماييد. در اين صورت آيكن Brush در آنجا ظاهر مي شود.
براي ظاهر شدن پالت History از منوي Window گزينه History را كليك كنيد.در اين صورت پالت آن مطابق شكل زير مي شود:
2- ابزار Art history brush را كليك كنيد.
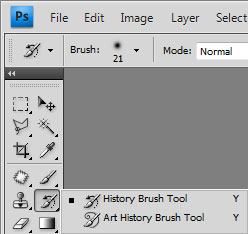
3- در نوار Option موارد زير را مي توانيد انجام دهيد :
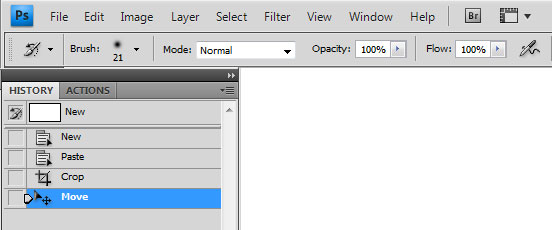
- نوع قلم را تعيين كنيد .
- آميختگي رنگ يا Blending mode را تعيين كنيد .(آميختگي رنگ در درس بعد توضيح داده خواهد شد.)
- از منوي Style يكي از سبك ها را براي كنترل شكل ضربه قلم مو انتخاب كنيد .
- در مقابل Area محدوده اي را وارد كنيد كه با هر ضربه قلم مو مي خواهيد پيكسل هاي آن محدوده تحت تاثير قرار بگيرند.
- مقدار تلرانس را تعيين كنيد. با مقدار پايين براي تلرانس ، شما قادر خواهيد بود در هر جاي تصوير نقاشي كنيد و با مقدار بالاي تلرانس ، ناحيه نقاشي به جاهايي كه اخنلاف زياد رنگ با رنگ مرجع دارد محدود مي شود.
4- در تصوير براي انجام نقاشي درگ نماييد.
با استفاده از ابزار History brush كه هم گروه Art history brushمي باشد مي توانيد قسمت هايي از كارهاي انجام شده را پاك كنيد.
پالت History
شما مي توانيد پالت History را براي برگرداندن تصوير به موقعيت هاي قبلي بكار ببريد. يا اينكه برخي از حالت اي تصوير را حذف كنيد و يا اينكه از يك موقعيت ، سند يا Snapshot درست كنيد. در شكل زير پالت History نشان داده شده است . براي ظاهر كردن پالت History مي توانيد از منوي Window گزينه History را كليك نماييد:
برگشتن به يك موقعيت قبلي از تصوير
براي برگشتن به يك موقعيت قبلي از تصوير به يكي از صورتهاي زير عمل كنيد :
- نام موقيعت را در پالت History كليك نماييد.
- اسلايدر موقعيت را به محل مورد نظر درگ نماييد.
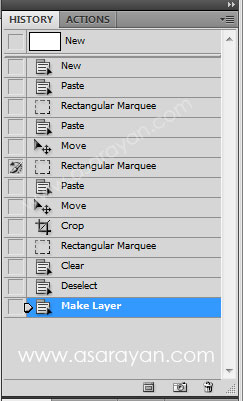
- از منوي Edit گزينه Step Forward را براي رفتن به موقعيت هاي بعدي و Step Backward را براي برگشتن به موقعيت هاي قبلي كليك نماييد . كليد ميان بر Step Forward كليد هاي تركيبي Alt+Ctrl+Z مي باشد . توجه كنيد كه با فشار متوالي اين كليد ها مي توان به موقعيت هاي مورد نظر رسيد. همچنين توجه كنيد كه در فتوشاپ عمل Undo state Changeواقع در منويEdit تنها براي خنثي كردن عملكرد اخير به كار مي رود و ميان بر آن Ctrl+Z مي باشد.
مثال: در تصوير زير بروي شكل ابتدا يك خط كشيده شده است و سپس خط ديگر و با استفاده از پالت History و درگ اسلايدر به موقعيتهاي قبلي ، تصوير به حالت ابتدايي برگشته است.
حذف يك يا چند موقعيت از تاريخچه ي عملكردهاي روي تصوير
براي انجام اين كار به يكي از روشهاي زير عمل كنيد:
- نام موقعيت را كيلك كنيد و از منوي پالت History گزينه Delete را انتخاب نماييد . در اين صورت موقعيتهاي بعد از اين موقعيت كلا حذف خواهد شد.
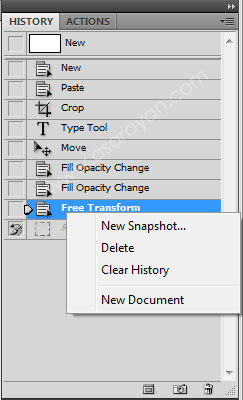
- موقيعيت مورد نظر را به سطل آشغال درگ نماييد. در اين صورت اين موقعيت و موقعيتهاي بعد از آن حذف خواهد شد. در شكل سطل آشغال نشان داده شده است.
- كليد Alt را پايين نگه داشته و گزينه Clear History را از منوي پالت انتخاب نماييد تا موقعيتهاي موجود بدون اينكه اثري روي تصوير بگذارند حذف مي شوند. اگر فتوشاپ پيغامي مبني بر اينكه مقدار حافظه كم است اعلام كند خالي كردن پالت History راهكار مناسبي خواهد بود . فقط توجه كنيد كه اين عمل شما ديگر قابل برگشت نيست.
- اگر گزينه Edit/Purge/Histories را كليك كنيد ليست تمام موقعيت ها در پالت History دور ريز مي شوند. توجه كنيد كه اين عمل شما قابل برگشت نيست.
ايجاد يك سند جديد از موقعيت يا Snapshot انتخاب شده
اين عمل را مي توانيد به يكي از روش هاي زير انجام دهيد:
- موقعيت يا Snapshot را به روي كليد New Document درگ نماييد.
- موقعيت يا Snapshot مورد نظر را انتخاب كرده و بر روي دكمه New Document كليك نماييد.
- موقعيت يا Snapshot را انتخاب كرده و از منوي History گزينه New Document را كليك كنيد.
توجه: براي ذخيره كردن يك يا چند Snapshot يا موقعيت تصوير براي استفاده در جلسات بعدي ، از هر موقعيت يك فايل جداگانه بسازيد. وقتي كه شما فايل اصلي را دوباره باز مي كنيد فايلهاي موقعيت را نيز باز كنيد در اين صورت شما مي توانيد هر يك از Snapshotها را به روي تصوير اصلي درگ كنيد در ايت صورت در تصوير اصلي دوباره به موقعيتها و Snapshot دسترسي خواهيد داشت.
جايگزيني يك سند با حالت انتخاب شده
براي اين كار موقعيت(Snap) مورد نظر را به روي سند درگ كنيد.
ايجاد يك Snapshot
دستور Snapshot امكان ذخيره موقت يا Snapshot از هر موقعيتي از تصوير را به شما ميدهد. Snapshot جديد به ليست Snapshotها در بالاي پالت History اضافه مي شود.انتخاب يك Snapshot به شما اجازه كار از يك گونه از تصوير را مي دهد .Snapshotها شبيه ليست وقيعت ها در پالت History هستند اما در مشخصات زير به آنها برتري دارند:
- شما ميتوانيد يك Snapshot را براي شناسايي نام گذاري كنيد .
- Snapshotها مي توانند براي تمام جلسات كاري ذخيره شوند.
- با Snapshotها شما مي توانيد به راحتي كار خود را بازسازي كنيد . وقتي كه شما با يك تكنيك پيچيده كار مي كنيد يا عملي را انجام ميدهيد ابتدا يك Snapshot بسازيد. اگر شما بعد از عملكرد خود نتيجه رضايت بخشي نگرفتيد مي توانيد Snapshot را براي از بين بردن اثر تمام عمليات انجام شده ،انتخاب نماييد.
براي ايجا يك Snapshot به روش زير عمل كنيد:
1- يك موقعيت را انتخاب نماييد.
2- براي ايجاد يك Snapshot به طور اتوماتيك دكمه New Snapshot را در پالت History كليك كنيد و براي ايجاد غير اتوماتيك از منوي پالت History گزينه New Snapshot را انتخاب كنيد.
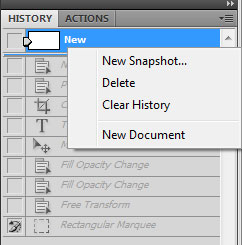
3- بعد از انجام مرحله 2 كادر محاوره اي به صورت زير باز مي شود:
4- از فهرست ليستي مقابل From گزينه هاي زير قابل انتخاب است:
- انتخاب Full Document باعث ايجاد يك Snapshot از موقعيت تمام لايه ها مي شود.
- انتخاب Merged Layer باعث ايجاد يك Snapshot با چسباندن تمام لايه هاي تصوير به همديگر در موقعيت انتخاب شده مي شود.
- انتخاب Current Layer باعث ايجاد يك Snapshot از لايه ي جاري و از موقعيت انتخاب شده مي گردد.
تغيير نام يك Snapshot
براي انجام اين كار بروي Snapshot دو بار كليك كرده و نام جديد را وارد نماييد.
انتخاب يك Snapshot
به يكي از روشهاي زير عمل كنيد:
- بر روي نام Snapshot كليك كنيد.
- اسلايدر(Slider) واقع در سمت چپ Snapshot را به سمت بالا يا پايين براي رسيدن به Snapshot ديگر درگ كنيد.
حذف يك Snapshot
براي حذف يك Snapshot به يكي از روشهاي زير عمل كنيد:
- Snapshot انتخاب كنيد و از منوي پالت بر روي گزينه Delete كليك كنيد.
- Snapshot انتخاب كرده و بر روي دكمه سطل آشغال كليك نماييد.
- Snapshot را بر روي سطل آشغال درگ نماييد.
نقاشي با يك موقعيت(State) يا Snapshot
ابزارHistory Brush به شما اجازه مي دهد تا يك كپي از يك موقعيت يا Snapshot از يك تصوير را نقاشي نماييد . اين ابزار يك كپي يا يك نمونه از يك تصوير مي سازد و از آن براي نقاشي استفاده مي كند . براي مثال ، شما ممكن استيك Snapshot از تغيير بوجود آمده توسط يك ابزار نقاشي يا فيلتر ايجاد نماييد. بعد ممكن است اثر نقاشي يا فيلتر را از بين ببريد. اما با استفاده از ابزار History Brush مي توانيد تغيرات را به ناحيه انتخاب شده برگردانيد.
ابزار History Brush مي تواند با استفاده از يك موقعيت انتخاب شده در يك لايه ، در يك موقعيت ديگر از همان لايه نقاشي نمايد.
براي نقاشي با استفاده از يك موقعيت يا يك Snapshotاز يك تصوير به صورت زير عمل نماييد:
1- ابزار History Brush را انتخاب نماييد.
2- موارد زير را از نوار Option انجام دهيد:
- مقدار Opacity و آميختگي رنگ (Blending Mode) را تعيين كنيد.
- نوع قلم را انتخاب كنيد.
3- در پالت History در ستون سمت چپ ، موقعيت يا Snapshot را كه مي خواهيد به عنوان منبع داده استفاده نماييد كليك كنيد.
4- جهت نقاشي با ابزار History Brush درگ نماييد.
منبع: http://www.learning.asarayan.com/education/software-training/toturial-photoshop.html


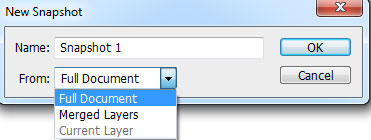
 آموزش تصويري شروع به كار و يادگيري نرم افزار فتوشاپ Cs6
آموزش تصويري شروع به كار و يادگيري نرم افزار فتوشاپ Cs6 آموزش تبديل يك تصوير به شبح در فتوشاپ
آموزش تبديل يك تصوير به شبح در فتوشاپ آموزش تغيير رنگ چشم در فتوشاپ
آموزش تغيير رنگ چشم در فتوشاپ تبديل عكس به طرح مدادي با فتوشاپ
تبديل عكس به طرح مدادي با فتوشاپ آموزش خلق يك پرتره در فتوشاپ
آموزش خلق يك پرتره در فتوشاپ آموزش خلق يك جفت چشم فانتزي در فتوشاپ
آموزش خلق يك جفت چشم فانتزي در فتوشاپ آموزش كار با ابزار خط كش در فتوشاپ Ruler
آموزش كار با ابزار خط كش در فتوشاپ Ruler آموزش قرار دادن سر خود بر روي تصاوير ديگران با فتوشاپ
آموزش قرار دادن سر خود بر روي تصاوير ديگران با فتوشاپ نحوه طراحي ست اداري سربرگ + پاكت + كارت ويزيت با فتوشاپ
نحوه طراحي ست اداري سربرگ + پاكت + كارت ويزيت با فتوشاپ آموزش طراحي يك عكس آتليه اي با فتوشاپ CS6
آموزش طراحي يك عكس آتليه اي با فتوشاپ CS6 آموزش ساخت مهر با فتوشاپ
آموزش ساخت مهر با فتوشاپ آموزش ساخت پوستر فيلم
آموزش ساخت پوستر فيلم