اضافه كردن يك لايه ي ماسك در فتوشاپ
لايه هاي ماسك از ابزارهاي ضروري در كار با فتوشاپ است. در اينجا وارد جزئيات آن نمي شويم ولي براي اضافه كردن يك لايه ي ماسك ابتدا لايه ي مورد نظر را انتخاب كنيد سپس روي آيكن Layer Mask در پايين پنل لايه ها كليك كنيد.
با اين كار در قسمت سمت راست لايه ي انتخاب شده يك عكس كوچك قرار مي گيرد كه نشان دهنده ي اضافه شدن ماسك است.
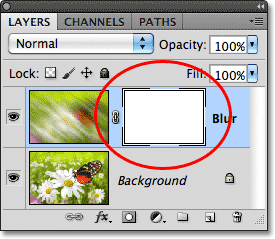
با اضافه شدن لايه ي ماسك من مي توانم توسط يك براش روي آن نقاشي كنم. با استفاده از رنگ مشكي روي آن رنگ مي زنم تا ناحيه ي زير لايه ي Blur مشخص شود.

اگر متوجه نشديد من چه كار كردم نگران نباشيد، مبحث لايه هاي ماسك موضوعي جداگانه است كه در بخش آموزش ماسك در فتوشاپ به طور كامل بررسي مي شود.
اضافه كردن لايه هاي Fill Or Adjustment
در پايين پنل لايه ها سمت راست آيكن Layer Mask آيكن New Fill or Adjustment قرار دارد. اين آيكن يك دايره است كه نصف آن سياه و نصف آن سفيد است.
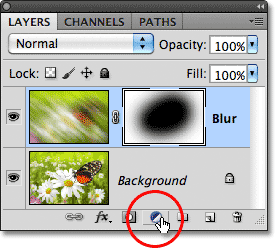
با كليك روي آن يك ليست از لايه هاي Fill و adjustment باز مي شود كه مي توانيد هركدام را انتخاب كنيد. براي مثال من Hue/Saturation را از ليست انتخاب مي كنم
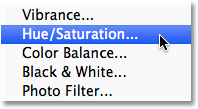
Hue/Saturation به آساني اين امكان را به ما مي دهد كه رنگ هاي عكس را عوض كنيم. در فتوشاپ CS4 و CS5 كنترل هاي لايه ي adjustment در پنل Adjustments ظاهر مي شود. در CS3 و ماقبل آن، آنها در يك ديالوگ جداگانه باز مي شوند. من به سرعت عكسم را با انتخاب گزينه Colorize رنگ آميزي مي كنم. سپس مقدار Hue را 195 براي آبي تنظيم مي كنم و همچنين Saturation را روي 60 قرار مي دهم.
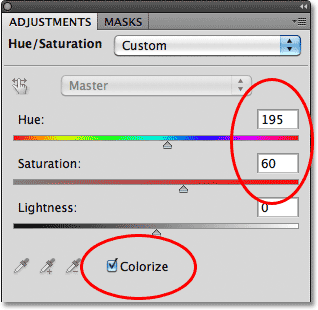
در زير عكس من را بعد از رنگ آميزي مي بينيد:
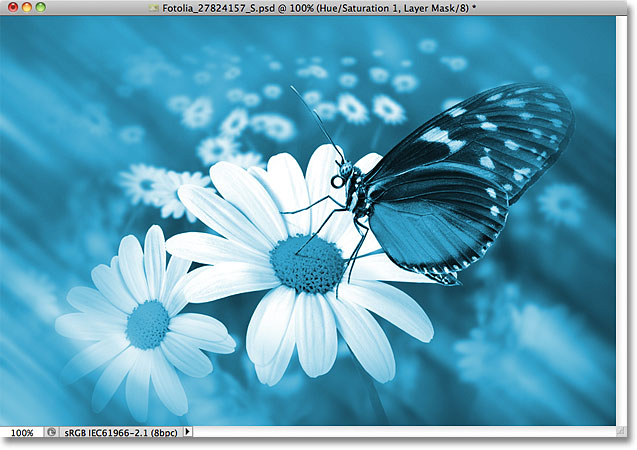
Adjustment Layers موضوع ديگري است كه خارج از چارچوب اين آموزش است كه بعدا به تفصيل در مورد آن صحت مي كنم. آن را اينجا مطرح كردم تا ببينيد كه در پنل لايه ها Adjustment Layer ها به عنوان يك لايه اضافه مي شوند ، درست مثل يك لايه ي معمولي.
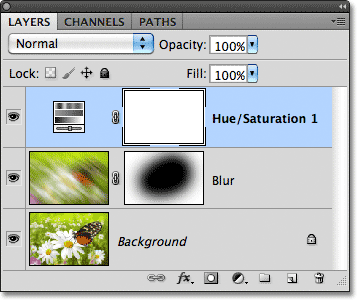
تغيير Blend mode يك لايه
پنل لايه ها جايي است كه از طريق آن مي توانيد Blend mode يك لايه را تغيير دهيد. اين ويژگي اجازه مي دهد كه نحوه ي تركيب يك لايه با لايه هاي پايين تر را مشخص كنيم. گزينه ي Blend mode در گوشه بالا سمت چپ درست زير نام تب Layer قرار دارد. هيچ جايي ننوشته Blend mode بلكه درون يك ليست انتخاب شونده كلمه ي Normal نوشته شده است كه با كليك روي آن مي توانيد گزينه هاي ديگر را انتخاب كنيد. من گزينه Color را انتخاب مي كنم.
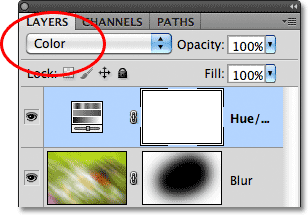
با تغيير blend mode لايه ي Hue/Saturation از Normal به Color تنها رنگ هاي موجود در عكس توسط لايه ي adjustment تحت تاثير قرار مي گيرند. تنظيمات روشنايي تغيير نمي كنند و مي توانيم ببينيم كه عكس من مقداري روشن تر از قبل شده است:
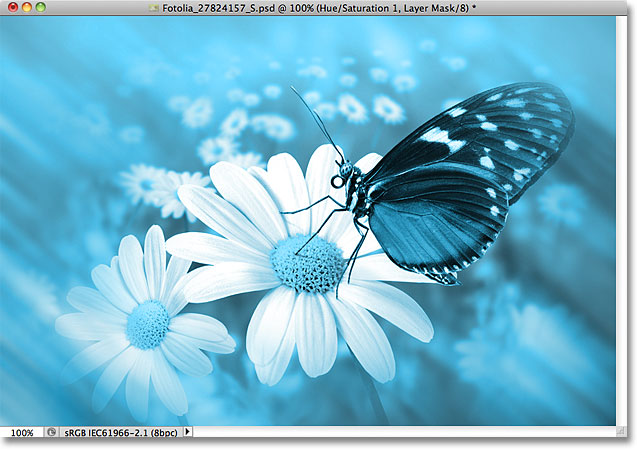
گزينه هاي Opacity و Fill
شما تيرگي يك لايه را مي توانيد توسط گزينه ي opacity كه در كنار گزينه ي blend mode قرار دارد تغيير دهيد. Opacity با مقدار 100% (مقدار پيش فرض) به اين معناست كه ما اصلا نمي توانيم پشت لايه را ببينيم. هر چقدر opacity كاهش پيدا كند لايه شفاف تر مي شود و به همان نسبت لايه ي زير آن ديده مي شود. من قصد دارم تا opacity لايه ي Hue/Saturation adjustment خود را به 70% كاهش دهم.
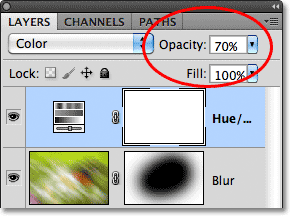
با كاهش opacity رنگ لايه ي اصلي از زير عكس آشكار مي شود.
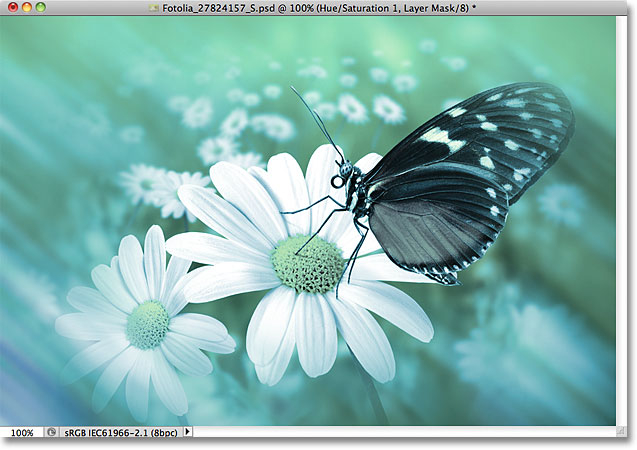
دقيقا پايين گزينه ي Opacity گزينه ي Fill قرار دارد كه ميزان شفافيت يك لايه را مشخص مي كند. در بيشتر موارد دو گزينه ي Opacity و Fill مثل هم عمل مي كنند اما آنها دو تفاوت عمده با هم دارند كه به Layer style ها مربوط است. در اينجا وارد جزئيات اين مبحث نمي شويم اما براي كسب اطلاعات كاملتر مي توانيد مقاله ي بررسي تفاوت Opacity و Fill لايه ها را بخوانيد.
گروه بندي لايه ها
قبلا ياد گرفتيم كه يك راه براي مرتب كردن لايه ها نام گذاري معنادار آنهاست يك راه ديگر گروه بندي آنها در گروه هاي مختلف است. براي ايجاد يك گروه جديد بر روي آيكون New Group در پايين پنل لايه ها كليك كنيد. اين آيكون شبيه يك پوشه است. من قصد ندارم روي اين آيكون كليك كنم زيرا راه بهتري براي ساختن گروهي از لايه ها وجود دارد.
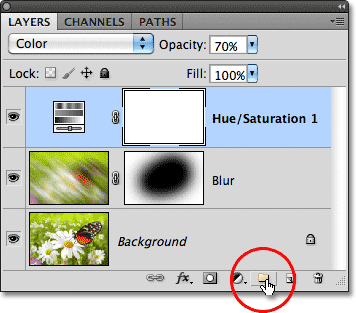
مشكل ايجاد گروه توسط كيك روي آيكون New Group اين است كه يك گروه خالي ايجاد مي كند كه بايد لايه ها را يكي يكي به داخل آن بكشيم. البته اين كار خيلي هم سخت نيست ولي راه بهتري براي انجام اين كار وجود دارد. من مي خواهم لايه ي Blur و لايه ي Adjustment را در يك گروه قرار دهم ، براي اينكار ابتدا روي يكي از آنها كليك كرده سپس دكمه shift را نگه داشته و آن يكي را نيز انتخاب مي كنم تا هر دو لايه انتخاب شوند.

حال بر روي menu icon در قسمت بالا و سمت راست پنل لايه ها كليك كرده و گزينه ي New Group from Layers را انتخاب مي كنم.
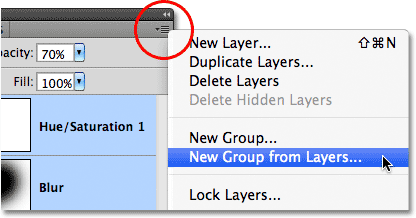
قبل از ساختن گروه جديد فتوشاپ پنجره اي را باز مي كند تا نام گروه را تعيين كنيم و يك سري تنظيمات را انجام دهيم. من فقط روي Ok كليك مي كنم تا نام و تنظيمات پيش فرض انتخاب شوند.
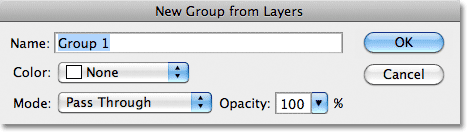
فتوشاپ گروه جديد با نام Group 1 را ايجاد مي كند و دو لايه اي را كه انتخاب كرده بودم درون آن قرار مي دهد. مي توانيد براي مشاهده محتويات هر گروه بر روي مثلث كنار آن كليك كنيد.

با كليك روي مثلث كنار گروه محتويات آن نشان داده مي شود كه حاوي دو لايه ي انتخابي ما هستند. براي بستن مجدد گروه دوباره روي مثلث كليك كنيد.
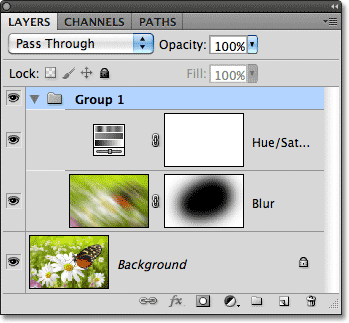
در فتوشاپ كارهاي جالب زيادي را مي توان با گروه ها انجام داد اما از آنجايي كه قصد داريم در اينجا فقط پنل لايه ها را معرفي كنيم آن را به مقاله اي ديگر موكول مي كنيم.
استايل لايه ها
در پايين پنل لايه ها آيكون Layer Style وجود دارد
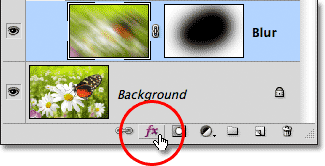
.استايل لايه ها راه هاي آساني براي دادن انواع افكت به لايه ها در فتو شاپ است. افكت هايي شامل ايجاد سايه، درخشش، ضربه و خيلي چيزهاي ديگر. با كليك روي آيكون Layer Style ليستي از استايل ها براي انتخاب نمايش داده مي شوند.
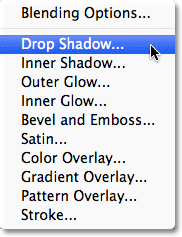
قفل كردن لايه ها
در آخر، پنل لايه ها امكانات مختلفي را براي ما فراهم مي كند تا برخي از موارد لايه ها را قفل كنيم. براي مثال، اگر يك قسمت از لايه transparent است ما مي توانيم transparetn pixels را قفل كنيم تا فقط بر روي محتويات اصلي (پيكسل هاي عكس) تاثيرگذاري داشته باشيم. يا مي توانيم پيكسل هاي عكس را قفل كنيم. همچنين مي توانيم مكان لايه را قفل كنيم تا هنگام كار به صورت تصادفي لايه را جابجا نكنيم. چهار گزينه براي قفل كردن در اختيار داريم. كه هر كدام به صورت آيكون هاي كوچكي زير گزينه ي blend mode قرار دارد. از چپ به راست Lock Transparent Pixels, Lock Images Pixels, Lock position, Lock All را داريم.
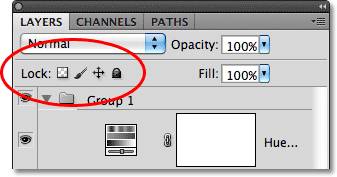
اگر يكي يا همه ي گزينه هاي قفل را بر روي يك لايه فعال كنيم در بخش سمت راست آن لايه يك آيكون قفل مي بينيم. همانطور كه مي بينيد لايه ي Background به صورت پيش فرض قفل است.
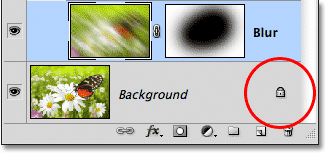
تغيير اندازه ي تصوير بند انگشتي (Thumbnail)
يكي از امكانات ديگري كه پنل لايه ها در اختيار ما قرار مي دهد امكان تغيير اندازه ي تصوير بند انگشتي هر لايه در پنل لايه ها است. براي اين كار روي menu icon در بخش بالا سمت راست پنل لايه ها كليك كرده سپس از منوي باز شده Panel Options را انتخاب كنيد:

با انجام اين كار صفحه ي Layer Panel Options باز مي شود. در بالاي اين صفحه گزينه ي Thumbnail Size وجود دارد كه يكي از سايز هاي مورد نظر را مي توانيد انتخاب كنيد. با انتخاب گزينه ي None تصوير بندانگشتي نمايش داده نمي شود ( اين گزينه توصيه نمي شود).
هنگامي كه اندازه ي مورد نظر خود را انتخاب كرديد ( من كوچكترين اندازه را انتخاب مي كنم) Ok را كليك كنيد. همانطور كه در پنل لايه ها مي بينيد تصاوير بند انگشتي لايه ها كوچك و جمع و جور شده اند. شما هر زماني بخواهيد مي توانيد از همين روش براي تغيير اندازه استفاده كنيد.
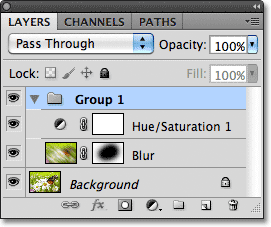
منبع: http://photoshoper.ir

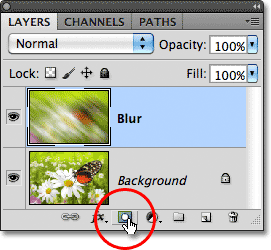
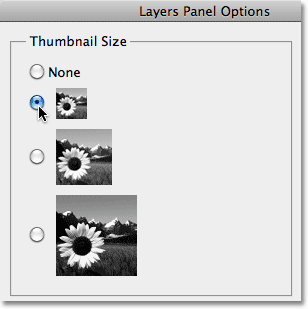
 آموزش تصويري شروع به كار و يادگيري نرم افزار فتوشاپ Cs6
آموزش تصويري شروع به كار و يادگيري نرم افزار فتوشاپ Cs6 آموزش تبديل يك تصوير به شبح در فتوشاپ
آموزش تبديل يك تصوير به شبح در فتوشاپ آموزش تغيير رنگ چشم در فتوشاپ
آموزش تغيير رنگ چشم در فتوشاپ تبديل عكس به طرح مدادي با فتوشاپ
تبديل عكس به طرح مدادي با فتوشاپ آموزش خلق يك پرتره در فتوشاپ
آموزش خلق يك پرتره در فتوشاپ آموزش خلق يك جفت چشم فانتزي در فتوشاپ
آموزش خلق يك جفت چشم فانتزي در فتوشاپ آموزش كار با ابزار خط كش در فتوشاپ Ruler
آموزش كار با ابزار خط كش در فتوشاپ Ruler آموزش قرار دادن سر خود بر روي تصاوير ديگران با فتوشاپ
آموزش قرار دادن سر خود بر روي تصاوير ديگران با فتوشاپ نحوه طراحي ست اداري سربرگ + پاكت + كارت ويزيت با فتوشاپ
نحوه طراحي ست اداري سربرگ + پاكت + كارت ويزيت با فتوشاپ آموزش طراحي يك عكس آتليه اي با فتوشاپ CS6
آموزش طراحي يك عكس آتليه اي با فتوشاپ CS6 آموزش ساخت مهر با فتوشاپ
آموزش ساخت مهر با فتوشاپ آموزش ساخت پوستر فيلم
آموزش ساخت پوستر فيلم